
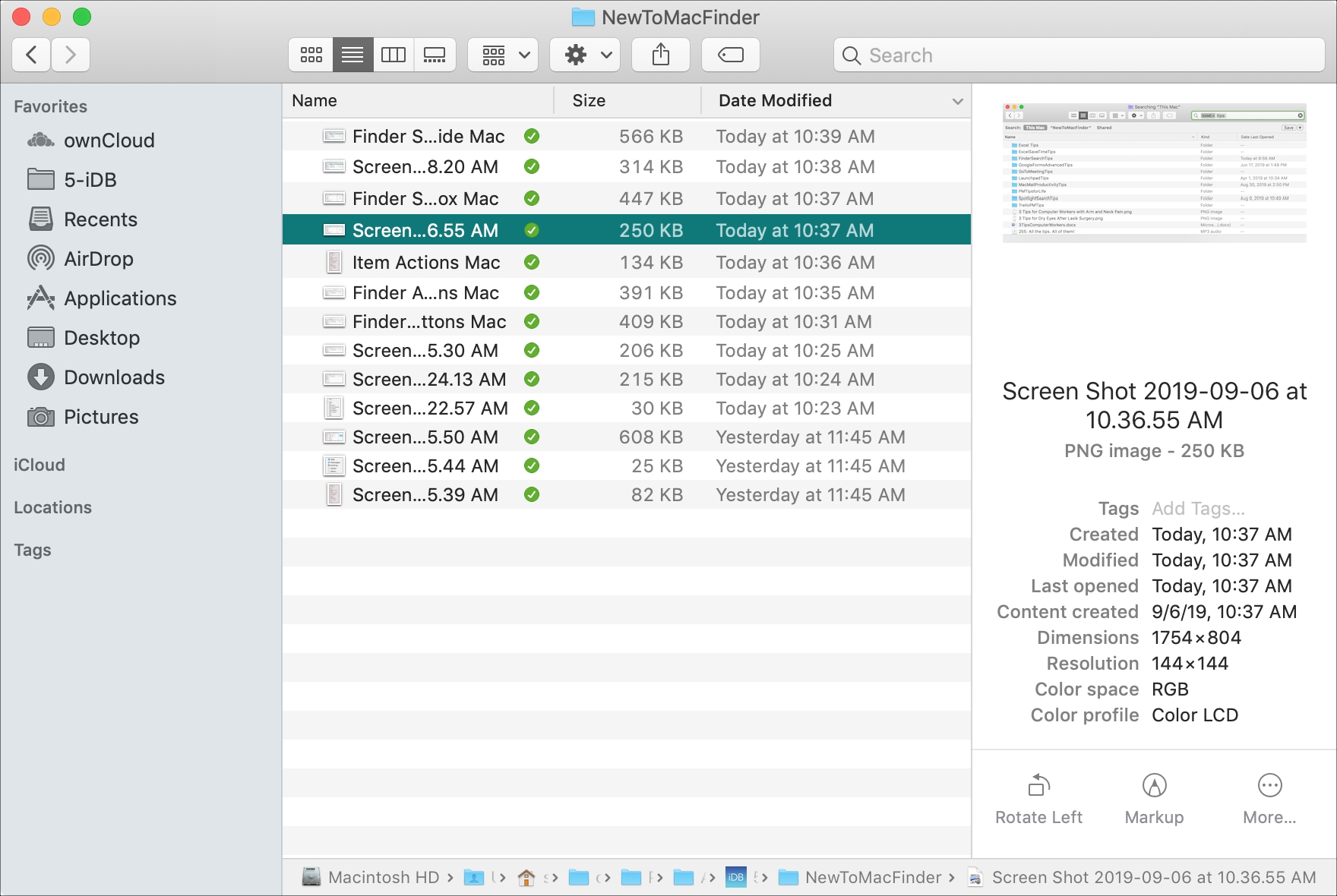
Step 3: Begin Editing Your Mac Hosts FileĪfter you type in your password and hit Enter/Return, you’ll be brought to the Nano text editor. Note that when you enter your password, it won’t populate on the screen for security purposes. Join 20,000+ others who get our weekly newsletter with insider WordPress tips! Want to know how we increased our traffic over 1000%? Type in your password and hit the Enter/Return key once again. You’ll then be asked to type in your administrator password: You can then enter the following command into the Terminal application. Start by installing the newest version of the Nano program. We’ll use the Nano text editor for this tutorial because it’s versatile and user-friendly. Once the Terminal application opens, you’ll need to use a text editor in order to access the hosts file. Then type “terminal” in the search field, and select the Terminal icon when it appears. Next, click on the Terminal application.Īlternatively, you can also hit F4 to open the launcher.
:max_bytes(150000):strip_icc()/002-using-the-finder-on-your-mac-f677dc6bde444911b4145c726a94dbd5.jpg)
You can find the Terminal application by navigating to Finder > Go > Utilities.įind the Terminal application on your Macĭoing this will bring up various tools that you can use to control your Mac device. If you don’t have these privileges, you can log in with an administrator account and enable the root user account. Also, note that you’ll need root user privileges to do this. To get started, you’ll first need to access and open your Terminal application. Below is how you can locate and edit this file in four easy steps. Now that you understand a little more about the Mac hosts file, it’s time to get to work. 👩💻 Click to Tweet How To Find and Edit Your Mac Hosts File (In 4 Steps) and to do that, you need to know how to locate and access it. Your Mac hosts file is crucial when you want to override your DNS and map to a new IP address. As such, you can ensure that all seems to look and function appropriately before you complete the migration process. In a nutshell, you can use your Mac hosts file to mimic and test everything. This rule applies even when the DNS hasn’t propagated yet. Manually editing your hosts file to resolve the IP address and domain name will let you test your site on a different server. In other words, you can manually configure your domain name to the IP address of your choosing.įor example, one of the reasons you may want to edit your hosts file is because you’re in the process of migrating your website to a new server. However, your computer (in this case, a Mac) can use the hosts file to resolve your site to a different or specific IP address. The DNS translates your URL (such as ) into an IP address that the server can interpret. Typically, your website is found using the DNS in the nameservers your domain is pointed to. What the Mac Hosts File Is (and Why It’s Important)


 0 kommentar(er)
0 kommentar(er)
